第2章 操作方法
Ⅰ.環境診断及び対策
Ⅱ.ICカードの切替及び確認
Ⅲ.その他の機能
I.環境診断及び対策
(1)IEや他のソフトを終了してから『かいけつ!オンライン』のアイコンをダブルクリックしてください。

※ライセンス情報画面が表示される場合は、ライセンス情報画面の「ご利用案内」(「電子チケット(ライセンス)取得・登録マニュアル」)を参照してください。
(2)診断結果が表示されますので、問題がある場合は[一括対処]をクリックしてください。
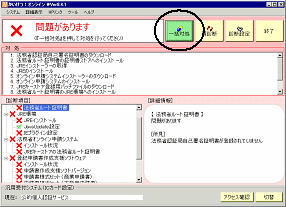
|
※地図情報提供サービスを利用する場 合など、診断項目を変更する場合は、 [診断設定]をクリックして設定を行っ てください。詳細はこちらを参照して ください。 |
|
★注意★ 「一括対処」を実行すると、JREについては法務省オンライン申請システムで指定されているバージョン以外のJREは全てアンインストールされます。これらの対処を回避したい場合は「一括対処」はご利用にならず、画面上に表示された対処方法をご覧いただきながら、[ツール]-[コマンドの編集実行]から必要な対処のみ行ってください。(この場合はご利用者の方の自己責任での運用となります。) |
(3)対処項目の一覧が表示されますので[実行]をクリックし、[はい(Y)]を選択してください。
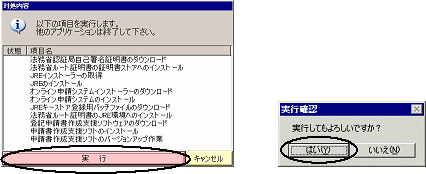
(4)対処が開始されます。
ダウンロードが必要な局面ではそれぞれのホームページが表示されますので、内容を確認の上ダウンロードボタンを押してください。
[Enter]キーを押すことでも次へ進みます。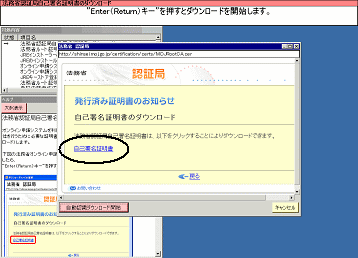
(5)画面上部にガイダンス、左側にヘルプ画面が表示されますので、その内容に従って操作してください。
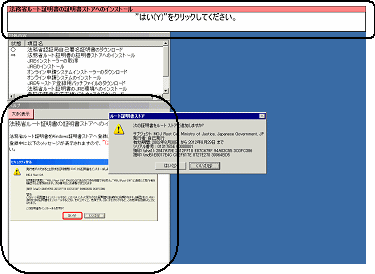
(6)対処が全て完了すると次の画面が表示されますので[完了]をクリックしてください。
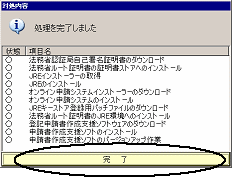
(7)再度環境が診断され結果が表示されます。次のように「問題ありません」と表示されれば対処は完了です。[終了]をクリックしてください。
まだ問題がある場合は、再度(2)の操作を行ってください。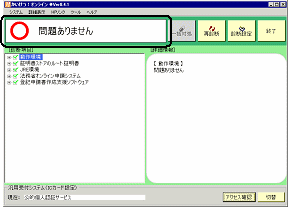
※診断結果には次のステータスがあります。
「△」の場合で対策をされる場合は、画面上に表示された対処方法をご覧いただきながら、お客様ご自身で処理を行ってください。
| 診断結果 | 内 容 |
| ○ | オンライン申請環境が適切である。 |
| × | 対策が必要である。 |
| △ | 環境に問題がある可能性があります。 画面上に表示された対処方法を参考に、対策されることを推奨します。 |
<対策上の留意点>
※1 次の画面が表示された場合は、キーボードから「yes」と入力し[Enter]キーを押してください。
その後もう一度[Enter]キーを押してください。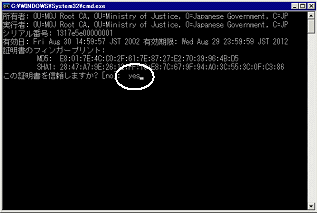
※2 申請書作成支援ソフトや様式・登記所情報は自動的にバージョンアップすることはできません。
次の画面が表示されましたら[バージョン確認]をクリックしてください。次に表示された[ダウンロード]ボタンを全てクリックしてください。
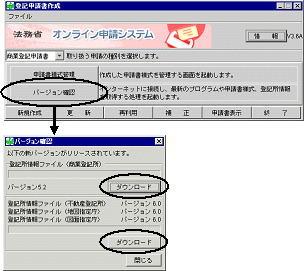
※3 診断項目によっては自動で対策を行うことができない場合があります。その場合は対策手順のみを表示しますので、ヘルプ画面に応じて、お客様ご自身で処理を行っていただく必要があります。(Windowsのバージョン、IEのバージョン、アカウント名の追加、申請書作成支援ソフトを利用した様式・登記所情報のダウンロード等)
※4 WindowsVistaの場合、対処中に次の画面が表示されることがあります。「許可」をクリックしてください。
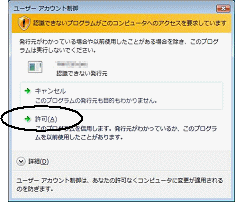
II.ICカードの切替及び確認
(1)ICカードの切替複数のICカードを利用する場合は、法務省オンライン申請システムで電子署名する際に利用できるICカードが切り替わっている可能性があります。
次の方法で現在設定されているICカードを確認し、必要に応じて切替えてください
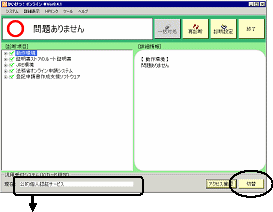
法務省オンライン申請システムで電子署名できるICカードとして設定されているカードを表示します。
変更したい場合は[切替]をクリックし、選択し直してください。
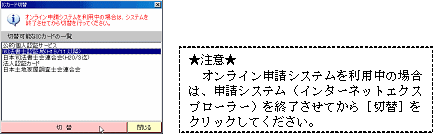
※WindowsVistaの場合、次の画面が表示されることがあります。「許可」をクリックしてください。
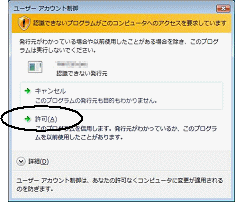
(2)ICカードのアクセス確認
電子署名ができないにもかかわらず「かいけつ!オンライン」で全て「○」になる場合は、ICカードが物理的に認識されていない、ICカードリーダー・ライタが接続されていない、各ドライバソフトが不具合を生じているなどICカードに正常にアクセスできていない可能性があります。
こうした場合は、以下の手順でICカードのアクセス状態を確認してください。
①[アクセス確認]をクリックし、次に[実行]をクリックしてください。
この際ICカードリーダ・ライタを接続し、ICカードを挿入しておいて下さい。
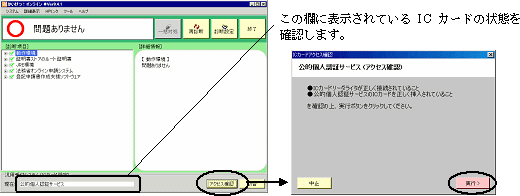
②正常な場合は、次のような画面が表示されます。
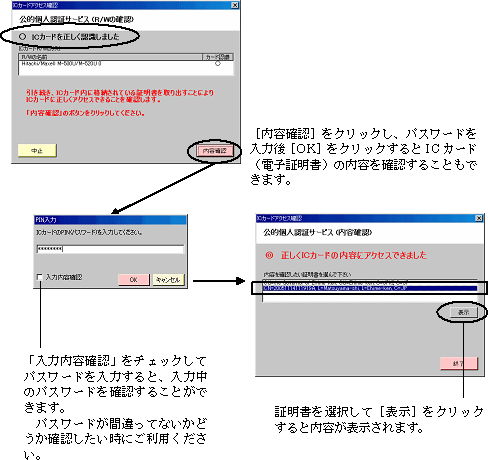
※ICカードが正常に認識できない場合は、次のような画面が表示されます。
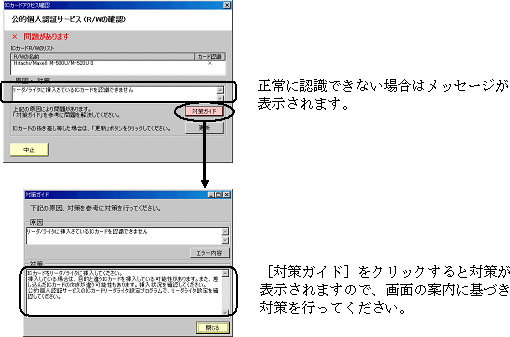
※ICカードが正常に認識できない場合に上記画面に表示されるメッセージと、その原因及び対策は次のとおりです。
| 画面表示(メッセージ) | 原 因 | 対 策 |
| 利用可能なリーダライタが検出できませんでした。 | ICカードリーダ・ライタが接続されていない、若しくは接続不良。 | リーダ・ライタを接続してください。既に接続している場合は一旦USBポートから抜き、再度さし直してください。 |
| ICカードリーダ・ライタのドライバがインストールされていない、若しくは状態がおかしくなっている。 | リーダ・ライタのドライバをインストール(または再インストール)してください。 (ドライバのインストール方法は、リーダ・ライタのマニュアルをご覧ください。) |
|
| ICカードリーダ・ライタがインストールしたUSBポートと違うポートに繋がっている。 | リーダ・ライタを別のUSBポートに繋いでください。 | |
| 指定のICカードドライバファイルがPKCS#11ドライバファイルではありません。 | ICカードのドライバがインストールされていない、若しくは正しく設定されていない。 | ICカードのドライバをインストール(または再インストール)してください。 (ドライバのインストール方法は、ICカードのマニュアルをご覧ください。) |
| リーダ/ライタに挿入さているICカードを認識できません。 | ICカードが挿入されていない、若しくは違うカードが挿入されている。 | ICカードをリーダライタに挿入してください。 挿入している場合は、目的と違うICカードを挿入している可能性があります。また、差し込んだICカードの向きが違う可能性もあります。挿入状況を確認してください。 |
| 公的個人認証サービスの場合、ユーティリティの設定ができていない。 | 公的個人認証サービスのICカードリーダライタ設定プログラムで、リーダライタ設定を確認してください。 | |
| ICカードが挿入されていることを認識していますが、目的のICカードとして認識できません。 | 異なるICカードが挿入されている。 | 目的と違うICカードを挿入している可能性があります。また、差し込んだICカードの向きが違う可能性もあります。挿入状況を確認してください。 |
| 他のアプリケーションがICカードにアクセスしている。 | 他のアプリケーションを終了してください。 | |
| 複数のICカードが挿入されています。 | 複数のICカードが挿入されている。 | 確認するICカード以外のICカードをリーダライタから取り外してください。 |
| 公的個人認証のICカードリーダライタが未設定です。 | 公的個人認証サービスの場合、ユーティリティの設定ができていない。 | 公的個人認証サービスのICカードリーダライタ設定プログラムで、リーダライタ設定を行ってください。 |
| 公的個人認証で設定しているICカードリーダライタがありません。 | 公的個人認証サービスのユーティリテで設定しているICカードリーダライタが接続されていない。 | 公的個人認証サービスのICカードリーダライタ設定プログラムで、リーダライタ設定を確認し、指定のリーダライタの接続を確認してください。 |
| 機能実行中にICカードが抜かれるか、情報が無効になりました。 | アクセス中にICカードが抜かれた。 | ICカードをリーダライタへ再挿入して再度実行してください。 |
| ICカードドライバでメモリエラーが発生しました。 | 複数のリーダライタが接続されている。 | 1つのリーダライタのみ接続してください。 |
| 利用するICカードライブラリが正しく設定されていません。 | 「かいけつ!オンライン」に正しいICカードが指定されていない。 | 「かいけつ!オンライン」のメイン画面の[切替]ボタンをクリックし、利用するICカードを設定してください。 |
| Windows Smart Cardサービスが動作していません。 | Windowsの状態が正常でないため、Windows Smart Cardサービスが動作していない。 | 利用しているPCの環境を確認してください。 ターミナルサービスやリモートデスクトップ環境ではICカードは利用できない可能性があります。 |
III.その他の機能
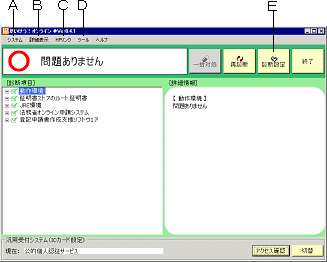
A [システム]-[ライセンス情報]
ライセンス情報(チケット番号、有効期限等)を表示します。
B-1[詳細表示]-[詳細レポート表示]
診断結果の詳細を表示します。印刷したい場合に利用してください。
B-2[詳細表示]-[診断データの保存]-[保存]
診断結果の内容を保存します。
C [HPリンク]-[法務省オンライン申請システム]
法務省のオンライン申請システム案内のホームページを表示します。
D-1[ツール]-[コマンドの編集実行]
法務省オンライン申請システムだけのアンインストール(インストール)など特定の処理だけを実行できます。
ここでは、JREのアンインストールエラーなどで一括対処がストップした際に、そのストップした部分を除いた他の処理を実行する場合を例に説明します。
①[ツール]-[コマンドの編集実行]をクリックしてください。

②ストップした処理以降のコマンドが表示されています。
ここでは、JREのアンインストールコマンドを除外してみます。
「インストールされている全てのJREのアンインストール」を選択し、[削除]をクリックしてください。
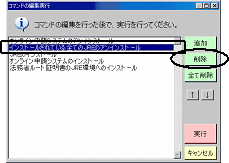
③[実行]をクリックしてください。処理が開始されます。
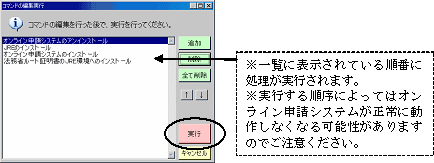
D-2[ツール]-[環境情報の表示]
パソコンのスタートアップに登録されている情報や接続されているICカードリーダ・ライタの一覧を表示します。
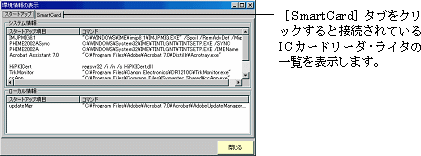
常駐ソフトの確認など、診断項目以外のトラブルをつきとめる際に利用します。
通常の操作では必要ありません。
E [診断設定]
表示される各項目について、診断・対処を行うかどうかを設定します。
「いいえ」を選択すると、診断内容から除外されます。
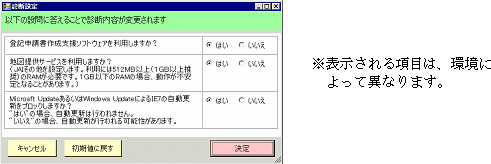
<地図情報提供サービスを利用する場合>
「地図提供サービスを利用しますか?」を「はい」にして[決定]をクリックしてください。
その後、[一括対処]をクリックし、画面の指示に従って操作を行ってください。
|
★注意★ 地図情報提供サービスを利用する場合、メモリが少ないと動作が不安定になることがあります。1GB以上のメモリを推奨します。 |